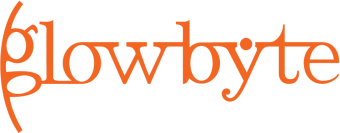руководство
Дашборды в Tableau
6 простых шагов к созданию дашборда в Tableau
Tableau – передовая платформа на мировом рынке Business Intelligence. С 2013 года входит в список лидеров по версии Gartner Magic Quadrant. Инструменты платформы делают бизнес-анализ по-настоящему быстрым и эффективным. За счет интуитивно понятного интерфейса и drag-and-drop работы можно создать свой первый дашборд уже за час. В этой статье мы разберем особенности системы Tableau, изучим основной функционал для визуализации данных и представим пошаговую инструкцию создания дашбордов.
Содержание:
Цели и задачи дашбордов
Особенности создания дашбордов на платформе Tableau
Цели и задачи дашбордов
Особенности создания дашбордов на платформе Tableau
- Интерфейс платформы
- Основные элементы
- Инструменты для создания
- Проработка потребностей аудитории
- Выбор источников данных
- Визуализация данных
- Создать новый дашборд
- Выбрать подходящие размеры
- Выбрать способ визуализации данных
- Перенести листы на дашборд
- Оформить привлекательный дизайн
- Добавить интерактивные элементы
Цели и задачи дашбордов
Дашборд (dashboard) — это «приборная панель». Каждый день мы имеем дело с подобными панелями: это и приборная доска автомобиля, и главный экран смартфона, и динамика курса валют. Самые сложные дашборды, которые используются уже больше 60 лет — панели управления на атомных электростанциях.
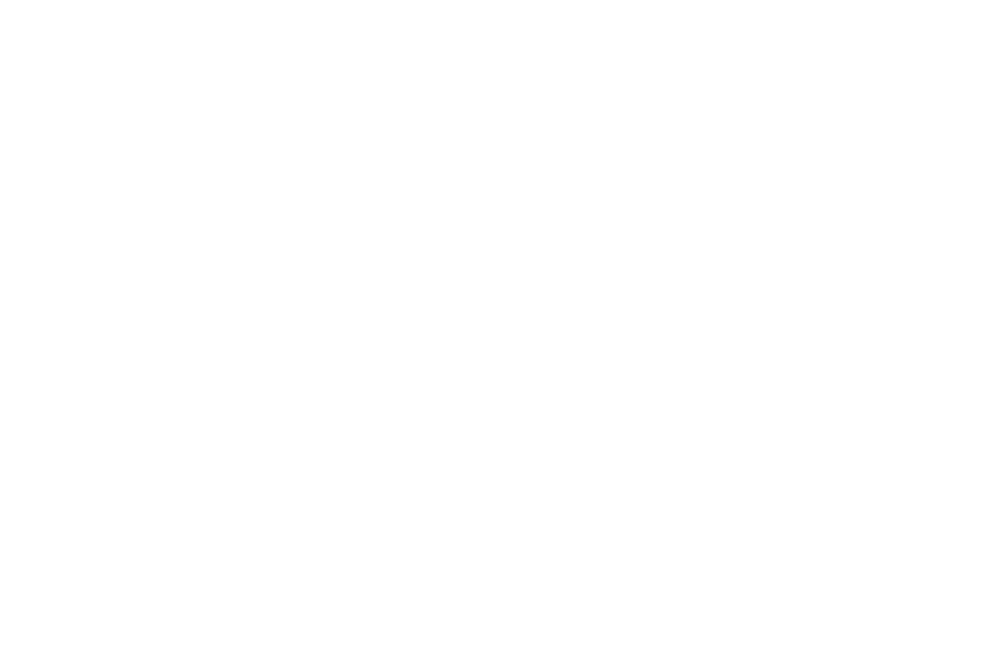
В контексте бизнес-анализа dashboard – это информационная панель, на которой собраны данные для полного анализа ситуации в форме наглядных визуализаций. Если требуется проанализировать корреляцию между показателями, найти причины отклонений или просто красиво представить результаты деятельности целой компании, то дашборд наилучшим образом справится с любой из этих функций
Такой способ представления отчасти похож на стандартные таблицы и диаграммы, с которыми мы знакомы со школы, однако имеет одно существенное отличие. Когда мы думаем об отчетах, в голове возникают статичные таблицы, графики, презентации. Но BI-инструменты позволяют создавать интерактивные дашборды, что позволяет пользователям прийти к детальным выводам, оставаясь на одном экране.
Такой способ представления отчасти похож на стандартные таблицы и диаграммы, с которыми мы знакомы со школы, однако имеет одно существенное отличие. Когда мы думаем об отчетах, в голове возникают статичные таблицы, графики, презентации. Но BI-инструменты позволяют создавать интерактивные дашборды, что позволяет пользователям прийти к детальным выводам, оставаясь на одном экране.
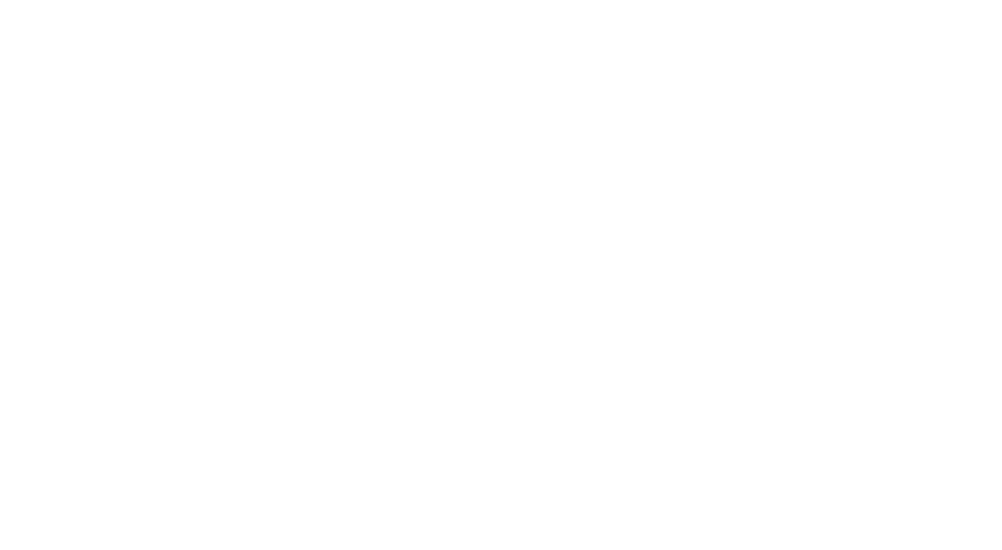
Tableau – система, которая позволяет быстро провести анализ данных и получить ответ в виде дашборда.
Аналитика данных актуальна в любой сфере деятельности, поэтому дашборды на платформе Tableau используются в компаниях разнообразных бизнес-направлений (банки, производство, ритейл, телекоммуникации). В ресторанах на информационные панели выводят количество посетителей за сутки (час, неделю), среднюю выручку, долю заказов определенных блюд и другие показатели деятельности предприятия питания. В сетях супермаркетов там отображаются карты с расположением филиалов, магазинов и складов, динамику спроса и товарных запасов в разрезах географии и категорий товаров. Дашборды помогают в интерактивном режиме анализировать данные из самых различных источников. А Tableau — чрезвычайно удобный инструмент для создания дашбордов с широкими возможностями анализа и оформления.
Аналитика данных актуальна в любой сфере деятельности, поэтому дашборды на платформе Tableau используются в компаниях разнообразных бизнес-направлений (банки, производство, ритейл, телекоммуникации). В ресторанах на информационные панели выводят количество посетителей за сутки (час, неделю), среднюю выручку, долю заказов определенных блюд и другие показатели деятельности предприятия питания. В сетях супермаркетов там отображаются карты с расположением филиалов, магазинов и складов, динамику спроса и товарных запасов в разрезах географии и категорий товаров. Дашборды помогают в интерактивном режиме анализировать данные из самых различных источников. А Tableau — чрезвычайно удобный инструмент для создания дашбордов с широкими возможностями анализа и оформления.
Особенности работы с Tableau
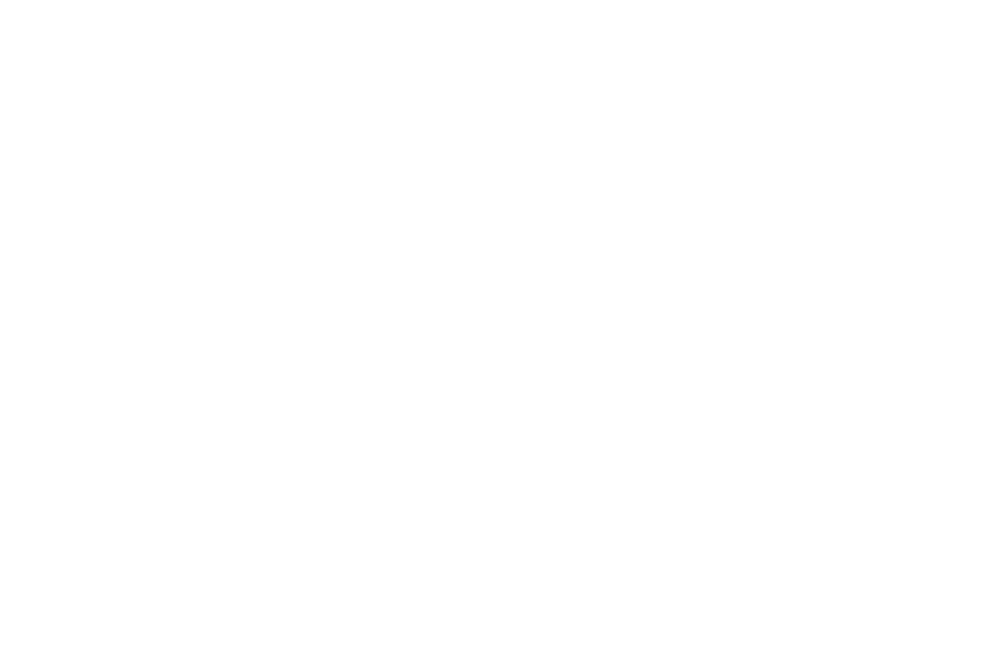
Для разработки дашбордов используется платный продукт Tableau Desktop. Также существует бесплатная версия Tableau Public для личного использования с ограничениями по возможным источникам данных. Для размещения дашбордов в инфраструктуре предприятий используется Tableau Server. Также есть облачное решение Tableau Online на серверных мощностях компании Tableau Software. На сервере Tableau есть возможность редактирования и создания дашбордов через веб-браузер. Для подключения к серверам Tableau с мобильных устройств используется бесплатное мобильное приложение Tableau Mobile. Выбор конфигурации зависит от требований информационной безопасности и сценариев использования дашбордов. Каждый из представленных продуктов имеет понятный интерфейс и удобен в работе. Для того, чтобы приступить к разработке дашборда, достаточно иметь набор данных и Tableau Desktop или Tableau Public. Рассмотрим ключевые особенности построения визуализаций и дашбордов в Tableau.
Интерфейс Tableau Desktop
Окно приложения состоит из трех основных частей:
В Tableau Desktop все необходимые инструменты для создания интерактивного дашборда расположены компактно и сгруппированы по назначению.
Интерфейс Tableau Desktop
Окно приложения состоит из трех основных частей:
- Основное рабочее пространство. Именно здесь будет отображаться дашборд, который строится путем перетаскивания (drag-and-drop) отдельных листов.
- Верхнее меню. Находится сверху над рабочим пространством. Позволяет настраивать форматирование для всей книги, настраивать интерактивные элементы на дашборде.
- Панель доступных объектов. Расположена в левой части экрана. В этой зоне находится список листов с отдельными визуализациями, кнопки для добавления новых элементов дашборда.
В Tableau Desktop все необходимые инструменты для создания интерактивного дашборда расположены компактно и сгруппированы по назначению.
Основные элементы
Дашборд Tableau может состоять из следующих компонентов:
- листы с визуализациями;
- дополнительные изображения;
- текстовые элементы;
- элементы навигации;
- блоки с возможностью встраивания веб-сайтов.
Инструменты для создания
В приложении предусмотрено множество инструментов, которые сделают дашборд понятным и привлекательным. Основные инструменты для работы:
- добавление новых листов, быстрое перетаскивание их в рабочее пространство вместо привычного действия «скопировать/вставить»;
- выбор формата отображения;
- возможность настраивать размеры элементов с точностью до пикселя, что позволит получить наилучший внешний вид дашборда;
- фильтры и экшены – интерактивные элементы дашборда, которые сделают дашборд динамичным и удобным для понимания.
В Tableau возможна адаптация дашбордов для мобильных устройств.
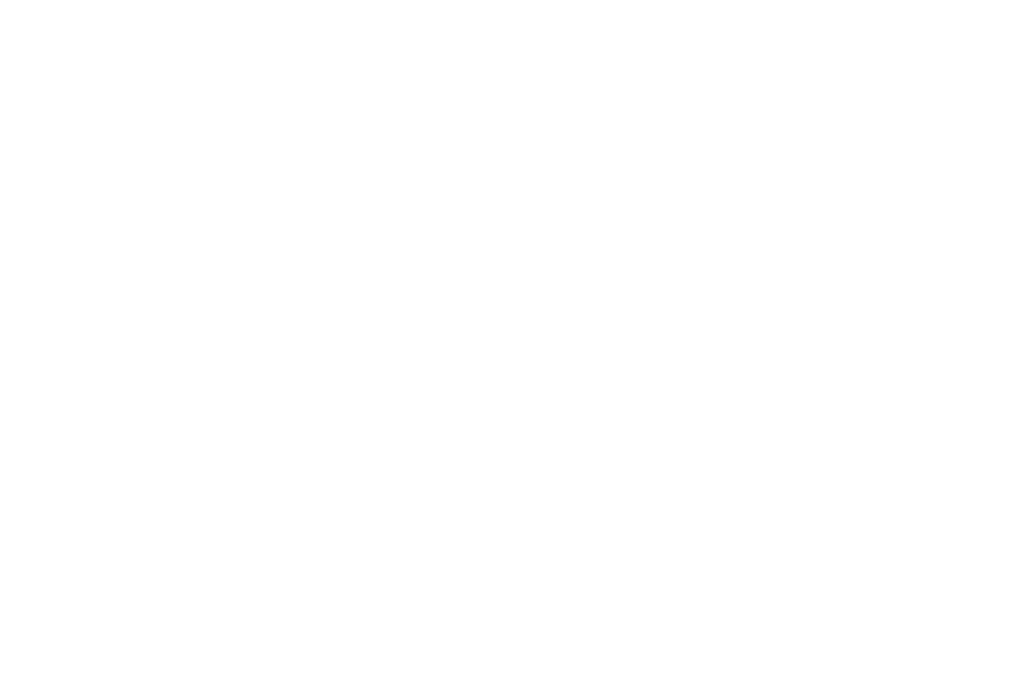
Рабочий процесс
В построении графиков внешнее оформление – это уже финальная стадия. Первыми шагами в работе становятся анализ целевой аудитории и подготовка данных. С конечной «картинкой» следует разобраться еще до начала разработки визуализаций. Если придерживаться указанных ниже этапов, готовый дашборд даст ответы на все поставленные вопросы с минимальным количеством итераций.
Проработка потребностей аудитории
Общая цель работы – представить данные в удобном и понятном для пользователя формате. Способ презентации зависит от того, для кого будет оформлен дашборд.
Именно поэтому еще до начала технической работы необходимо проработать потребности целевой аудитории: на какие вопросы нужно ответить, какая форма представления наиболее удачна, с чем сейчас работают пользователи, каковы сценарии использования дашборда. После полноценной работы с целевой аудиторией результат будет более эффективным.
Выбор источников данных
Продуманные визуализации раскроют ключевые проблемы и ускорят принятие решений в организации. Как основу для создания отчетности используйте только достоверные и связанные данные. Платформа Tableau позволяет анализировать и связывать данные из разных источников для эффективной работы. Пользователь имеет возможность использовать данные из файлов, различных баз данных, облачных сервисов.
Визуализация данных
Красочная инфографика, которую публикуют в журналах или на сайтах, выглядит ярко и привлекательно. Однако стоит подумать о конечной цели создания дашборда. Здесь необходимо обратиться к анализу целевой аудитории. Кто будет просматривать дашборд: сотрудники из вашего отдела, представители топ-менеджмента, бизнес-партнеры?
В сфере Business Intelligence функциональность более приоритетна, чем красота. Лучше использовать простые визуализации в виде диаграммы или графика, нейтральные цветовые сочетания. Легкий для понимания отчет донесет информацию быстрее, чем яркая и перенасыщенная элементами визуализация. Читабельность инфографики улучшают подписи и заголовки. Затруднить же ее способны тесное расположение отдельных компонентов, слишком большое количество текста, нагромождение подписей к графикам, «визуальный мусор». При помощи простых инструментов и функций Tableau удастся емко и кратко показать проанализированные данные, не перегружая при этом дашборд. Tableau представляет разработчикам практически неограниченные возможности по настройке внешнего вида визуализаций и дашбордов.
Какой бы ни была ваша целевая аудитория, человек должен понять смысл за первые 5 секунд просмотра визуализаций. Короткие тексты, одинаковые шрифты, упорядоченные данные, аккуратное использование цветов, только необходимые подписи на графиках – все это сделает дашборд понятным и легким для восприятия. Про особенности работы с дизайном инфографики рассказано в видео.
Отображение данных после бизнес-анализа должно быть лаконичным и емким.
Проработка потребностей аудитории
Общая цель работы – представить данные в удобном и понятном для пользователя формате. Способ презентации зависит от того, для кого будет оформлен дашборд.
Именно поэтому еще до начала технической работы необходимо проработать потребности целевой аудитории: на какие вопросы нужно ответить, какая форма представления наиболее удачна, с чем сейчас работают пользователи, каковы сценарии использования дашборда. После полноценной работы с целевой аудиторией результат будет более эффективным.
Выбор источников данных
Продуманные визуализации раскроют ключевые проблемы и ускорят принятие решений в организации. Как основу для создания отчетности используйте только достоверные и связанные данные. Платформа Tableau позволяет анализировать и связывать данные из разных источников для эффективной работы. Пользователь имеет возможность использовать данные из файлов, различных баз данных, облачных сервисов.
Визуализация данных
Красочная инфографика, которую публикуют в журналах или на сайтах, выглядит ярко и привлекательно. Однако стоит подумать о конечной цели создания дашборда. Здесь необходимо обратиться к анализу целевой аудитории. Кто будет просматривать дашборд: сотрудники из вашего отдела, представители топ-менеджмента, бизнес-партнеры?
В сфере Business Intelligence функциональность более приоритетна, чем красота. Лучше использовать простые визуализации в виде диаграммы или графика, нейтральные цветовые сочетания. Легкий для понимания отчет донесет информацию быстрее, чем яркая и перенасыщенная элементами визуализация. Читабельность инфографики улучшают подписи и заголовки. Затруднить же ее способны тесное расположение отдельных компонентов, слишком большое количество текста, нагромождение подписей к графикам, «визуальный мусор». При помощи простых инструментов и функций Tableau удастся емко и кратко показать проанализированные данные, не перегружая при этом дашборд. Tableau представляет разработчикам практически неограниченные возможности по настройке внешнего вида визуализаций и дашбордов.
Какой бы ни была ваша целевая аудитория, человек должен понять смысл за первые 5 секунд просмотра визуализаций. Короткие тексты, одинаковые шрифты, упорядоченные данные, аккуратное использование цветов, только необходимые подписи на графиках – все это сделает дашборд понятным и легким для восприятия. Про особенности работы с дизайном инфографики рассказано в видео.
Отображение данных после бизнес-анализа должно быть лаконичным и емким.
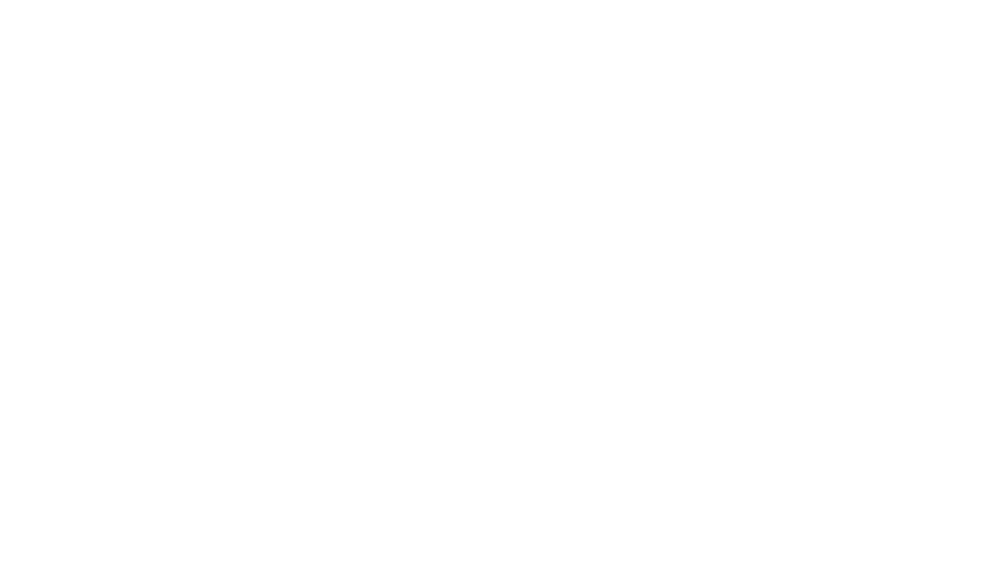
Создание дашборда в системе Tableau: пошаговая инструкция
Перед переносом визуализаций на дашборд необходимо создать отдельные рабочие листы. Каждый из них, по сути, будет одной визуализацией. Далее созданные рабочие листы нужно объединить вместе, чтобы сформировать инфопанель и добавить интерактивные элементы.
Для того, чтобы создать новый рабочий лист, нажмите на изображение листа со знаком «+» в нижней части экрана. После создания необходимых визуализаций можно приступать к созданию информационной панели. Далее приведено общее руководство, как работать непосредственно с дашбордом. Для этого нужно выполнить 6 несложных шагов.
Создать новый дашборд
Чтобы создать дашборд, кликните на значок с изображением квадрата, разделенного на 4 части, со знаком «+». Иконка расположена в нижней части экрана, справа от кнопки, при помощи который вы ранее создавали рабочие листы.
Выбрать подходящие размеры
Пользователи могут работать с дашбордами с устройств с разными разрешениями экранов. Чтобы дашборд выглядел аккуратно на любом мониторе или девайсе, при его создании нужно задать:
Для того, чтобы создать новый рабочий лист, нажмите на изображение листа со знаком «+» в нижней части экрана. После создания необходимых визуализаций можно приступать к созданию информационной панели. Далее приведено общее руководство, как работать непосредственно с дашбордом. Для этого нужно выполнить 6 несложных шагов.
Создать новый дашборд
Чтобы создать дашборд, кликните на значок с изображением квадрата, разделенного на 4 части, со знаком «+». Иконка расположена в нижней части экрана, справа от кнопки, при помощи который вы ранее создавали рабочие листы.
Выбрать подходящие размеры
Пользователи могут работать с дашбордами с устройств с разными разрешениями экранов. Чтобы дашборд выглядел аккуратно на любом мониторе или девайсе, при его создании нужно задать:
- формат отображения – фиксированный, автоматический или в выбранном разработчиком диапазоне;
- размер – доступна настройка ширины и высоты в пикселях.
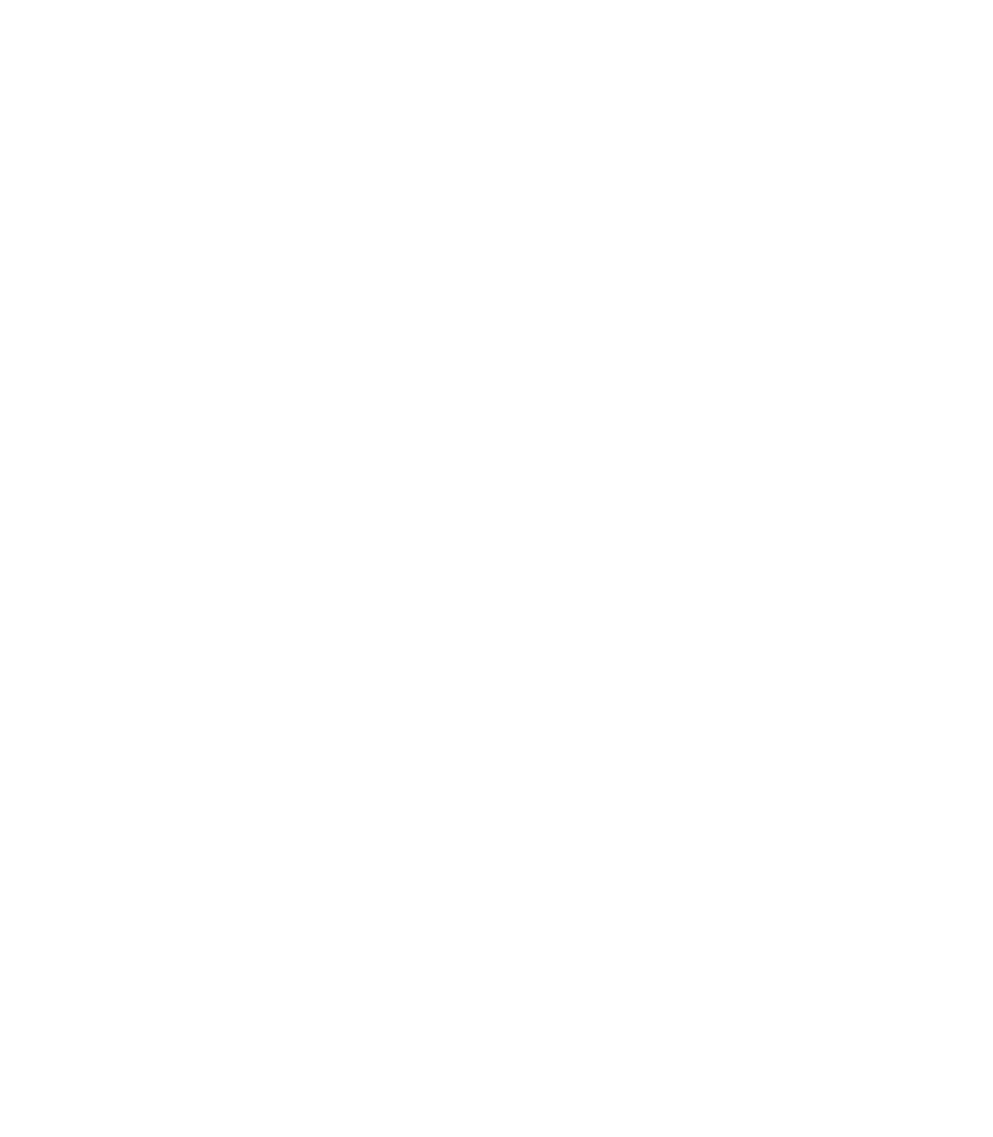
В Tableau необходимо на первых этапах работы по созданию дашборда выбрать размер экрана, зафиксировать определенные параметры или настроить автоматическое отображение на различных устройствах.
Title: Выбор размера дашборда Alt: Как выбрать параметры дашборда в Tableau?
Выбрать способ визуализации данных
Готовая информационная панель должна иметь удобное оформление и привлекательный дизайн. Зачастую отчетность просматривают менеджеры компании, поэтому информацию представляют так, чтобы она с первого взгляда была понятна конечному пользователю. Отдельные листы необходимо расположить наиболее удачным образом на одном дашборде.
Платформа предоставляет пользователю несколько вариантов размещения информации, из которых стоит выделить:
Перенести листы на дашборд
Следующий этап – объединение всей работы с данными в одной панели. Для этого перетащите отдельные листы на дашборд. В Tableau предусмотрена функция drag-and-drop, которая позволяет переносить информацию на рабочее поле простым перетаскиванием мышки.
При работе в Табло переносить отдельные листы на дашборд можно при помощи простой функции drag-and-drop.
Title: Выбор размера дашборда Alt: Как выбрать параметры дашборда в Tableau?
Выбрать способ визуализации данных
Готовая информационная панель должна иметь удобное оформление и привлекательный дизайн. Зачастую отчетность просматривают менеджеры компании, поэтому информацию представляют так, чтобы она с первого взгляда была понятна конечному пользователю. Отдельные листы необходимо расположить наиболее удачным образом на одном дашборде.
Платформа предоставляет пользователю несколько вариантов размещения информации, из которых стоит выделить:
- Containers – режим отображения элементов дашборда в иерархии контейнеров;
- Floating – «парящие» объекты.
Перенести листы на дашборд
Следующий этап – объединение всей работы с данными в одной панели. Для этого перетащите отдельные листы на дашборд. В Tableau предусмотрена функция drag-and-drop, которая позволяет переносить информацию на рабочее поле простым перетаскиванием мышки.
При работе в Табло переносить отдельные листы на дашборд можно при помощи простой функции drag-and-drop.
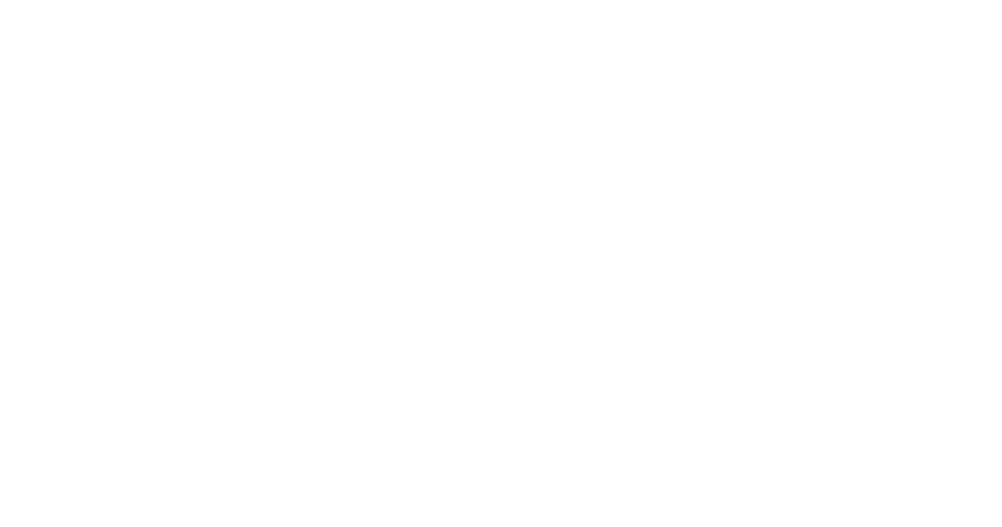
Оформить привлекательный дизайн
Кроме графиков, карт и диаграмм, дашборд можно дополнить заголовками, цветовыми легендами, подсказками. Это важно для конечного пользователя, поскольку информационная панель будет удобочитаемой.
Добавить интерактивные элементы
- Ключевое преимущество дашбордов – интерактивность. Чтобы дашборд был интерактивным, платформа Tableau дает возможность использовать дополнительные инструменты:Применение единичного фильтра. Допустим, на аналитическом дашборде представлена интерактивная карта отделений магазинов в разных городах и график, который показывает статистику посещений клиентов. В Табло можно включить фильтрацию по одному или нескольким разрезам на визуализациях. К примеру, если вы хотите посмотреть на данные графика в конкретном городе, нужно будет просто кликнуть на точку карты. Чтобы включить данную функцию, выберите необходимую визуализацию и нажмите на кнопку Use as Filter. Таким же образом пользователи настраивают фильтрацию по 2 или более представлениям.
- Переход к другой визуализации. Встроенные возможности позволяют в один клик перейти к другой панели или листу. Для установки метки на рабочем поле используйте функцию Go to Sheet.
- Просмотр веб-страницы. Удобная функция для ситуаций, когда необходимо уместить только небольшую часть данных, но пользователя может интересовать дополнительная информация на других платформах, страницы в интернете или другие системы компании. Пример дашборда, где это может потребоваться, – панель с графиком продаж в гипермаркете от разных производителей. С помощью интерактивных экшн-инструментов при просмотре и наведении мыши на название компании пользователь увидит соответствующую ссылку на ее официальный сайт.
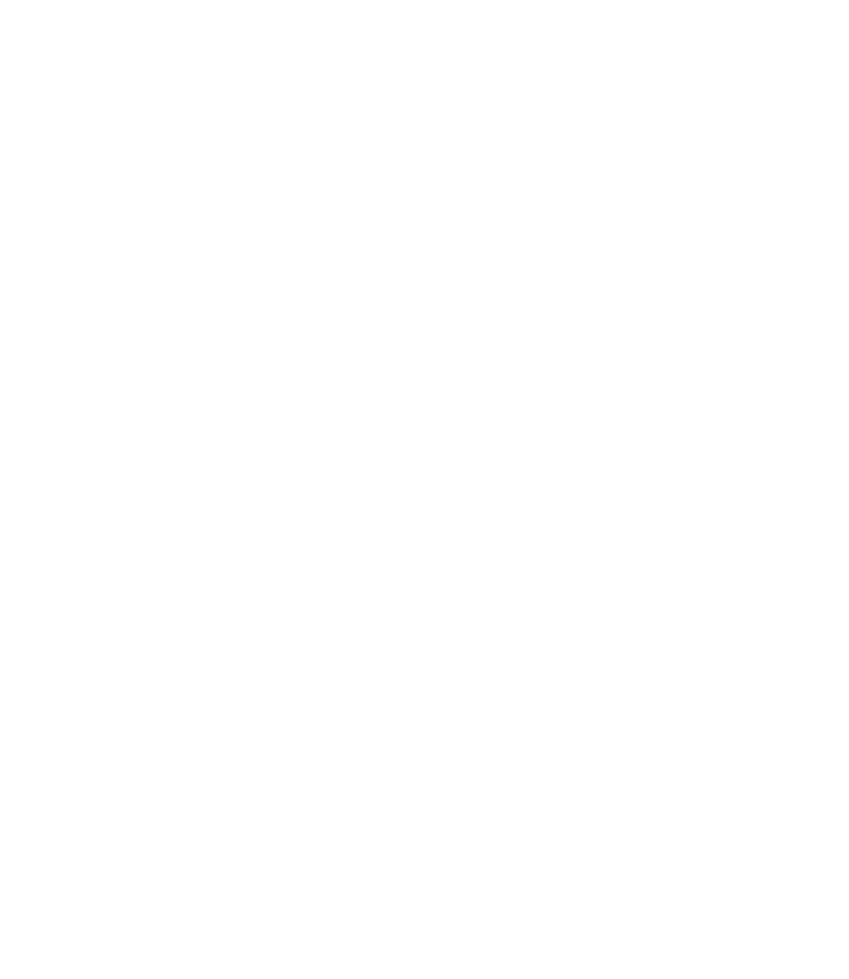
В Tableau доступна функция отображения веб-страницы, которая позволяет добавлять в визуализации ссылки на сайты.
Title: Просмотр онлайн-ресурса на дашборде Tableau Alt: Как добавить ссылку на дашборд в Tableau?
Для настройки более сложных экшенов в верхнем меню раскройте Dashboard - Actions. В открывшемся диалоговом окне есть возможность создавать любые виды экшенов, доступные в Tableau. При создании можно настроить с каких листов действует экшен, на какие листы, по каким полям. Помимо уже описанных видов экшенов здесь так же доступны еще два:
Изменение текущего значения параметра. При клике на элемент визуализации передается новое значение в параметре. А на параметр может быть завязано много функционала дашборда, вычисления, скрытие и показ визуализаций, перестраивание визуализаций.
Изменение наполнения выборки элементов (set). С помощью этого вида экшена можно управлять наполнением sets, что может влиять на наполнение визуализаций и расчеты.
Указанные функции делают информационную панель еще более удобной и динамичной. Кроме просмотра данных на статичных визуализациях, конечный пользователь имеет возможность погрузиться более детально в данные без лишних действий и расчетов.
Title: Просмотр онлайн-ресурса на дашборде Tableau Alt: Как добавить ссылку на дашборд в Tableau?
Для настройки более сложных экшенов в верхнем меню раскройте Dashboard - Actions. В открывшемся диалоговом окне есть возможность создавать любые виды экшенов, доступные в Tableau. При создании можно настроить с каких листов действует экшен, на какие листы, по каким полям. Помимо уже описанных видов экшенов здесь так же доступны еще два:
Изменение текущего значения параметра. При клике на элемент визуализации передается новое значение в параметре. А на параметр может быть завязано много функционала дашборда, вычисления, скрытие и показ визуализаций, перестраивание визуализаций.
Изменение наполнения выборки элементов (set). С помощью этого вида экшена можно управлять наполнением sets, что может влиять на наполнение визуализаций и расчеты.
Указанные функции делают информационную панель еще более удобной и динамичной. Кроме просмотра данных на статичных визуализациях, конечный пользователь имеет возможность погрузиться более детально в данные без лишних действий и расчетов.
Сохранение и распространение
Готовый дашборд можно сохранить и расшарить несколькими способами, в зависимости от того, какой вы использовали программный продукт. Разработчики дашбордов имеют возможность сохранять дашборд на сервере и открывать доступ другим пользователям по ссылке или же распространять готовую визуализацию через электронную почту в виде картинки.
Наглядная пошаговая инструкция по созданию информационных панелей в Табло также представлена в видео-туториале.
Наглядная пошаговая инструкция по созданию информационных панелей в Табло также представлена в видео-туториале.