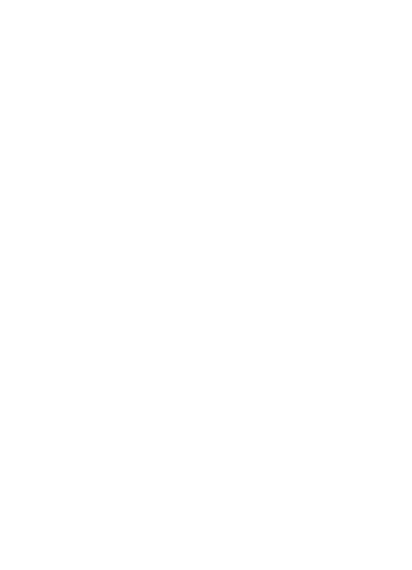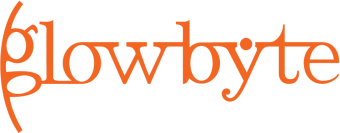руководство
Как работать с параметрами в Tableau
Что это такое, как их создавать, настраивать и примеры использования
Дашборд должен быть удобен для восприятия и функционален. Tableau предоставляет возможность пользоваться набором инструментов для создания интерактивных и интуитивно понятных информационных панелей. Одна из функций этой BI-платформы – добавление параметров. Новые пользователи, которые только изучают «Табло», часто путают их с фильтрами. Эти инструменты действительно похожи, но предоставляют разные возможности для построения привлекательной и информативной визуализации. Рассмотрим поподробнее, что такое параметры в Tableau, какие у них есть свойства, как их использовать при анализе данных и работе с дашбордами.
Содержание:
Что такое параметр в Tableau?
Создание параметра в Tableau
Выбор допустимых значений
Дополнительная настройка параметра
Примеры использования параметров в Tableau
Что такое параметр в Tableau?
Создание параметра в Tableau
Выбор допустимых значений
Дополнительная настройка параметра
- Название
- Тип данных
- Текущее значение
- Формат отображения
Примеры использования параметров в Tableau
Что такое параметр в Tableau?
Представим ситуацию: вы работаете в крупной торговой сети, которая насчитывает десятки филиалов. Вам необходимо регулярно просматривать, какие из них лидируют в конкретный период по статистике продаж. Каждый раз это может быть разное число: в один момент нужно просмотреть топ-3 лучших филиалов, в другой – топ-10. В этом случае вам помогут параметры. Это ценный инструмент, который помогает углубиться в аналитику и получить больше полезной информации.
Параметр – это переменная в книге, такая как число, дата или строка, которая может заменять постоянное значение в вычислении, фильтре или справочной линии. Благодаря параметрам разработчик может указать значения, которые изначально не являются фиксированными или не присутствуют в наборе данных. Например, с помощью параметра можно задать условие больше/меньше, установить диапазон значений, на которых необходимо сосредоточиться в анализе, выбрать самые высокие показатели и т. д.
Параметр – это переменная в книге, такая как число, дата или строка, которая может заменять постоянное значение в вычислении, фильтре или справочной линии. Благодаря параметрам разработчик может указать значения, которые изначально не являются фиксированными или не присутствуют в наборе данных. Например, с помощью параметра можно задать условие больше/меньше, установить диапазон значений, на которых необходимо сосредоточиться в анализе, выбрать самые высокие показатели и т. д.
Создание параметра в Tableau
На панели «Данные» необходимо нажать на стрелочку раскрывающегося списка в правом верхнем углу. В меню выберите «Создать параметр» (Create Parameter). Также можно просто кликнуть правой кнопкой мыши на любом свободном месте боковой панели.
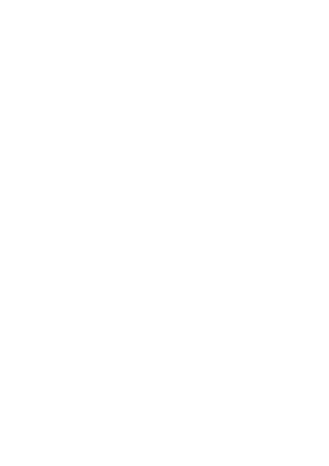
После создания параметра откроется всплывающее окно. В нем у пользователя есть возможность придумать название (Name), выбрать тип данных (Data type) из списка доступных, установить текущее значение (Current value) и допустимые значения (Allowable values).
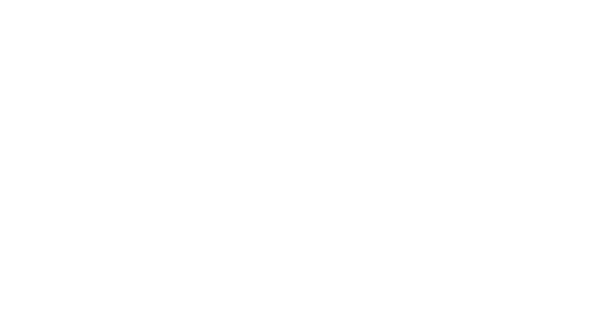
Выбор допустимых значений
При настройке параметра необходимо особенно уделить внимание тому, как им будет управлять пользователь. Для этого предусмотрена опция «Допустимые значения» (Allowable values). Здесь можно выбрать один из трех вариантов: «Все» (All), «Список» (List), «Диапазон» (Range). Таким образом разработчик определяет, какой у пользователя есть выбор значений – это может быть любой показатель, только одно число/дата, любой другой тип данных из списка или конкретный диапазон.
Дополнительная настройка параметра
При создании нового параметра разработчик должен выбрать его свойства. Некоторые из них обязательны, например, название или тип данных. Есть и опциональные свойства, например, комментарии. Разберемся подробнее, как их выбирать, что при этом нужно заполнять.
Название
Первое поле во всплывающем окне – «Название» (Name). Здесь разработчик должен указать, как будет называться параметр. Это не только упрощает понимание рабочей книги, но и делает ее более удобной для нескольких пользователей, которые работают над анализом. Также название выделит параметр среди остальных, если их для визуализации используется несколько.
Возле поля «Название» (Name) есть кнопка «Комментарий» (Comment). При нажатии открывается поле, где можно добавить необходимую информацию. Это опционально, но существенно упрощает работу над визуализацией и параметрами, когда анализом и составлением дашбордов занимается несколько сотрудников.
Тип данных
Тип данных (Data type) – еще один обязательный пункт при настройке параметра.
1) Float – нецелые числа (с запятой);
2) Integer – целые числа;
3) String – строковый (текстовый тип данных);
4) Boolean – логическое значение (истина/ложь);
5) Date – дата;
6) Date & Time – дата с временной отметкой;
Название
Первое поле во всплывающем окне – «Название» (Name). Здесь разработчик должен указать, как будет называться параметр. Это не только упрощает понимание рабочей книги, но и делает ее более удобной для нескольких пользователей, которые работают над анализом. Также название выделит параметр среди остальных, если их для визуализации используется несколько.
Возле поля «Название» (Name) есть кнопка «Комментарий» (Comment). При нажатии открывается поле, где можно добавить необходимую информацию. Это опционально, но существенно упрощает работу над визуализацией и параметрами, когда анализом и составлением дашбордов занимается несколько сотрудников.
Тип данных
Тип данных (Data type) – еще один обязательный пункт при настройке параметра.
1) Float – нецелые числа (с запятой);
2) Integer – целые числа;
3) String – строковый (текстовый тип данных);
4) Boolean – логическое значение (истина/ложь);
5) Date – дата;
6) Date & Time – дата с временной отметкой;
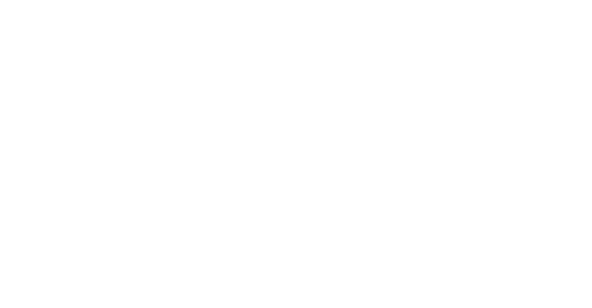
Текущее значение
Текущее значение будет использоваться по умолчанию. При открытии дашборда данное значение будет использовано в расчетах, но его можно изменять при просмотре дашборда.
Формат отображения
1) Автоматический (automatic);
2) Числовой (number);
3) Валютный (currency);
4) Научный (scientific);
5) Процентный (percentage);
6) Пользовательский (custom).
Текущее значение будет использоваться по умолчанию. При открытии дашборда данное значение будет использовано в расчетах, но его можно изменять при просмотре дашборда.
Формат отображения
1) Автоматический (automatic);
2) Числовой (number);
3) Валютный (currency);
4) Научный (scientific);
5) Процентный (percentage);
6) Пользовательский (custom).
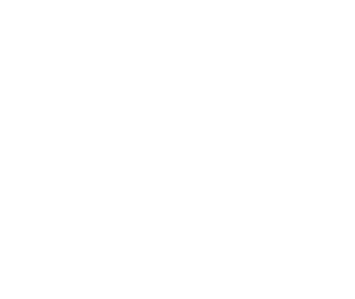
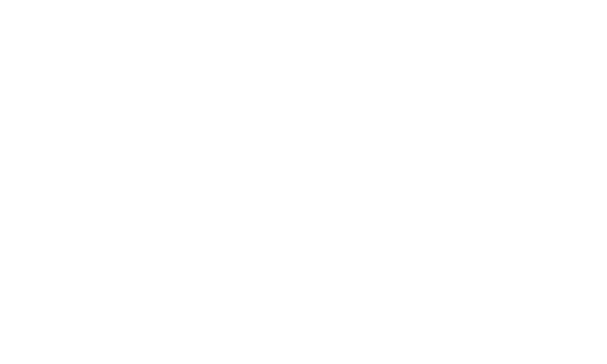
Числовые и валютные форматы могут быть стандартными (Standart) или пользовательскими (Custom). При выборе стоит отталкиваться от типа данных и особенностей целевой аудитории. Правильный формат отображения эффективно воздействует на ЦА и улучшает понимание визуализации.
Допустимые значения
Одно из важных свойств, которое предопределяет возможности конкретного пользователя, – разработчик заранее определяет значения, в рамках которых можно изменять визуализацию. Существует 3 типа допустимых значений, предусмотренных в настройках параметров:
1) Все (All). Пользователь может вводить любое значение в рамках выбранного типа данных
2) Список (List) Можно заранее указать доступные значения. Например, если выбрать числовые показатели 3, 5 и 10, конечный пользователь сможет выбирать только эти варианты.
3) Диапазон (Range). Разработчик определяет свободу действий пользователя, указывая диапазон дат, чисел или других значений. К примеру, в параметре, который выделяет топ самых продаваемых категорий товаров, можно выбрать диапазон 3…7. При просмотре дашборда удастся указать значение только от 3 до 7. Система не даст ввести числа 2 или 8 – это запрещают установки параметра
Добавить значения из
Это свойство можно использовать для параметра с допустимым значением List или Range. Например, вы хотите добавить в список все значения из измерения «Категория товара». Нажмите кнопку Add from Field, чтобы перенести эти значения в один клик.
Если выбрать вариант «Когда книга открывается», то новые значения, которые появились в наборе данных будут добавлены в список значений параметра автоматически при открытии.
1) Все (All). Пользователь может вводить любое значение в рамках выбранного типа данных
2) Список (List) Можно заранее указать доступные значения. Например, если выбрать числовые показатели 3, 5 и 10, конечный пользователь сможет выбирать только эти варианты.
3) Диапазон (Range). Разработчик определяет свободу действий пользователя, указывая диапазон дат, чисел или других значений. К примеру, в параметре, который выделяет топ самых продаваемых категорий товаров, можно выбрать диапазон 3…7. При просмотре дашборда удастся указать значение только от 3 до 7. Система не даст ввести числа 2 или 8 – это запрещают установки параметра
Добавить значения из
Это свойство можно использовать для параметра с допустимым значением List или Range. Например, вы хотите добавить в список все значения из измерения «Категория товара». Нажмите кнопку Add from Field, чтобы перенести эти значения в один клик.
Если выбрать вариант «Когда книга открывается», то новые значения, которые появились в наборе данных будут добавлены в список значений параметра автоматически при открытии.
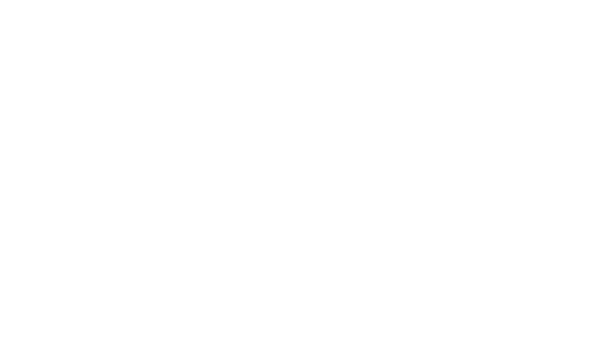
Примеры использования параметров в Tableau
В вычисляемом поле
Параметры позволяют динамически изменять значения в вычислениях. Вместо того, чтобы вручную редактировать вычисление (и все зависимые вычисления), можно использовать параметр. Когда вы хотите изменить значение, нужно открыть панель управления параметром, изменить значение, и все вычисления, использующие этот параметр, обновятся.
Чтобы использовать параметр в вычислении, перетащите параметр из области данных в редактор вычислений либо в новое место в формуле, либо вместо части текущей формулы:
Параметры позволяют динамически изменять значения в вычислениях. Вместо того, чтобы вручную редактировать вычисление (и все зависимые вычисления), можно использовать параметр. Когда вы хотите изменить значение, нужно открыть панель управления параметром, изменить значение, и все вычисления, использующие этот параметр, обновятся.
Чтобы использовать параметр в вычислении, перетащите параметр из области данных в редактор вычислений либо в новое место в формуле, либо вместо части текущей формулы:
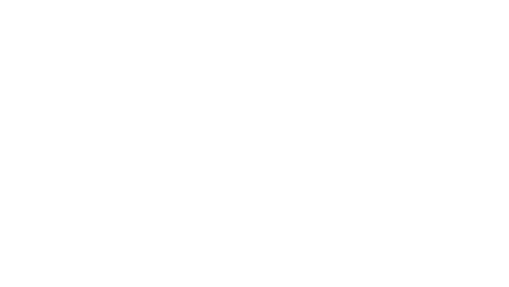
В фильтре
Параметры позволяют динамически изменять значения в фильтре Top N. Вместо того, чтобы вручную устанавливать значения, которые вы хотите использовать в фильтре, вы можете использовать параметр. Затем, когда вы хотите изменить значение, вы открываете элемент управления параметрами, и фильтр обновляется. Например, при создании фильтра для отображения 10 лучших продуктов на основе общей прибыли можно использовать параметр вместо фиксированного значения «10». Таким образом, вы можете быстро обновить фильтр, чтобы отобразить 10, 20 или 30 лучших товаров.
Список параметров доступен в раскрывающихся списках на вкладке «Топ» диалогового окна «Фильтр». Выберите параметр, который хотите использовать в фильтре.
Параметры позволяют динамически изменять значения в фильтре Top N. Вместо того, чтобы вручную устанавливать значения, которые вы хотите использовать в фильтре, вы можете использовать параметр. Затем, когда вы хотите изменить значение, вы открываете элемент управления параметрами, и фильтр обновляется. Например, при создании фильтра для отображения 10 лучших продуктов на основе общей прибыли можно использовать параметр вместо фиксированного значения «10». Таким образом, вы можете быстро обновить фильтр, чтобы отобразить 10, 20 или 30 лучших товаров.
Список параметров доступен в раскрывающихся списках на вкладке «Топ» диалогового окна «Фильтр». Выберите параметр, который хотите использовать в фильтре.
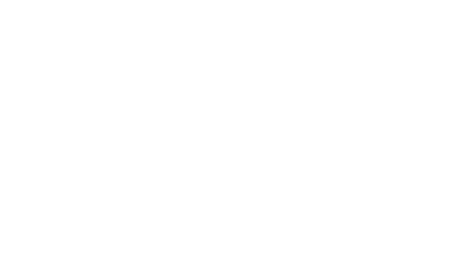
Чтобы отобразить элемент управления параметрами, щелкните правой кнопкой мыши на параметр на панели «Данные» и выберите «Показать параметр». Используйте элемент управления параметрами, чтобы изменить фильтр, чтобы отобразить 10 лучших продуктов, 15 продуктов, 20 продуктов и т. д.
В справочной линии
Параметры позволяют динамически изменять справочную линию, полосу или прямоугольник. Например, вместо того, чтобы показывать справочную линию в фиксированном месте на оси, вы можете указать параметр. Затем вы можете использовать элемент управления параметрами для перемещения контрольной линии.
Список параметров доступен в раскрывающемся списке «Значение» в диалоговом окне «Добавить контрольную линию, полосу или окно». Выберите параметр, который хотите использовать.
В справочной линии
Параметры позволяют динамически изменять справочную линию, полосу или прямоугольник. Например, вместо того, чтобы показывать справочную линию в фиксированном месте на оси, вы можете указать параметр. Затем вы можете использовать элемент управления параметрами для перемещения контрольной линии.
Список параметров доступен в раскрывающемся списке «Значение» в диалоговом окне «Добавить контрольную линию, полосу или окно». Выберите параметр, который хотите использовать.